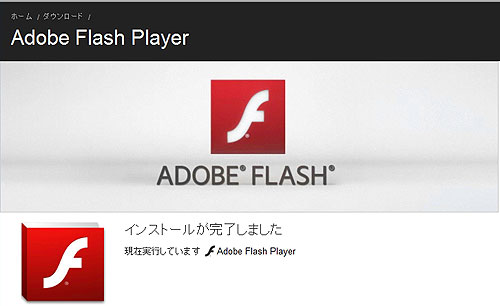※下記はInternetExplorer9の画面イメージです。ご使用バージョンにより操作が若干異なる場合がございます。
- 他のアプリケーションをすべて終了します。
- Internet Explorer で、以下の Flash Player のダウンロードページを開きます。
URL : http://get.adobe.com/jp/flashplayer/(別ウィンドウで開きます。) - Flash Player のダウンロードページが表示されます。
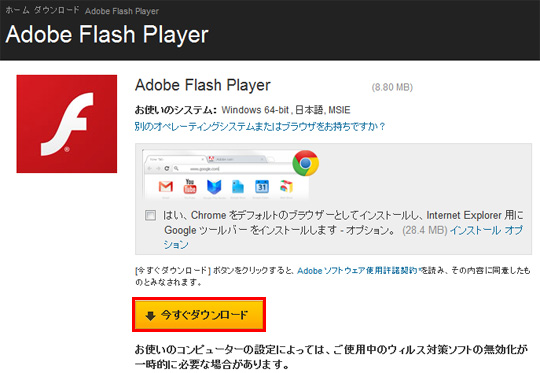
- [今すぐダウンロード] のボタンをクリックするとインストールが開始されます。
※警告メッセージが表示された場合は、情報バーをクリックし [ブロックされている
コンテンツを許可] を選択します。
- 画面が切り替わり、ブラウザ内の下部にメッセージが表示されます。
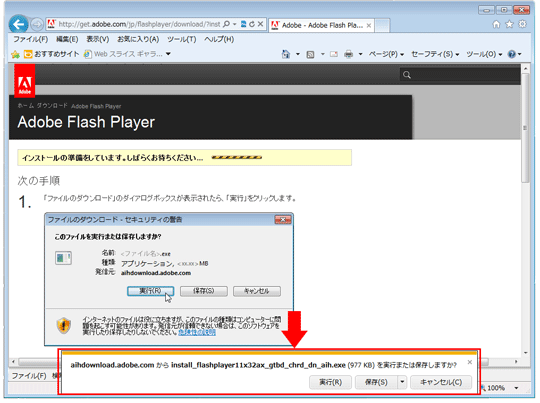
- 「実行」ボタンをクリックします。
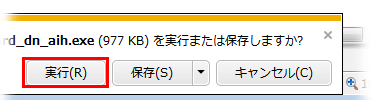
- ユーザーアカウント制御ダイアログボックスが表示されたら、
「はい」(WIndows 7)/「続行」(Windows Vista)をクリックします。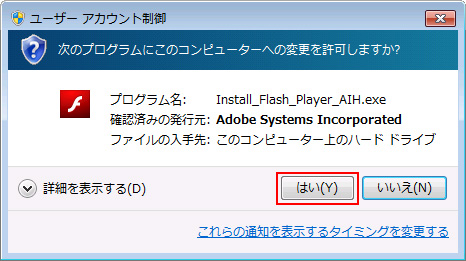
- Adobe Flash Player インストーラーが起動し、インストール処理が開始されます。
- インストールが完了して緑のチェックマークが表示されたら「完了」をクリックします。
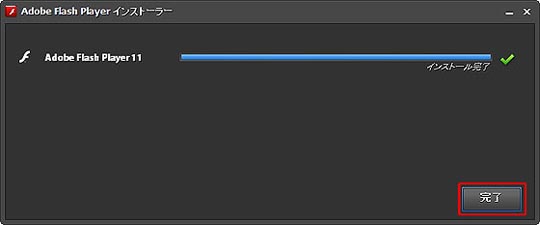
- ブラウザーが起動し、「インストールが完了しました」と表示されます。
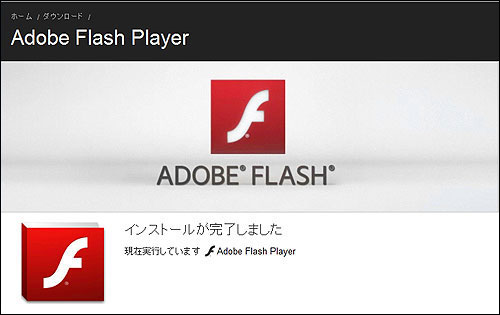
※下記はFirefox14の画面イメージです。ご使用バージョンにより操作が若干異なる場合がございます。
- 他のアプリケーションをすべて終了します。
- Firefox で、以下の Flash Player のダウンロードページを表示します。
URL : http://get.adobe.com/jp/flashplayer/ (別ウィンドウで開きます。) - Flash Player のダウンロードページが表示されます。
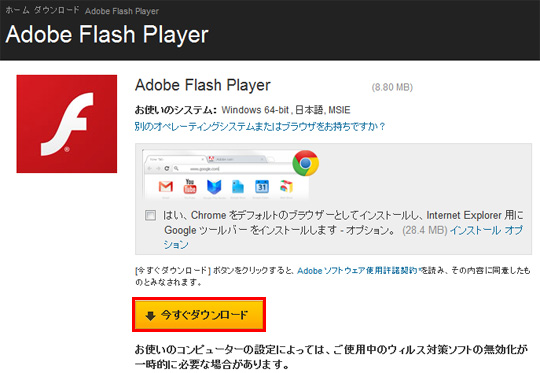
- [今すぐダウンロード] のボタンをクリックするとインストールが開始されます。
- 「次のファイルを開こうとしています」と表示されたら「ファイルを保存」を
クリックします。
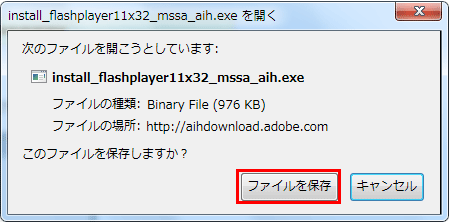
- ダウンロードマネージャが起動します。ダウンロードが完了したら、Flash Player アイコンが表示されている項目をダブルクリックします。
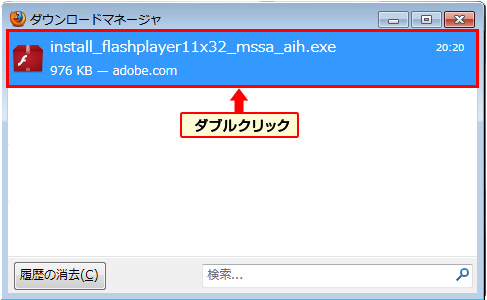
- 「このファイルを実行しますか?」と表示されたら「実行」をクリックします。
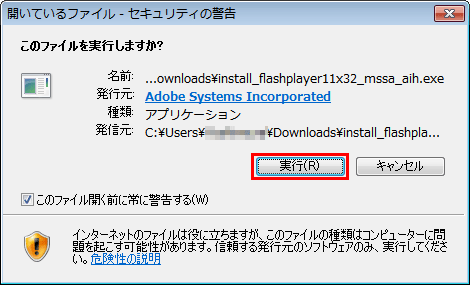
- (Windows 7/Vista)ユーザーアカウント制御ダイアログボックスが表示されたら、
「はい」(Windows 7)/「続行」(Windows Vista)をクリックします。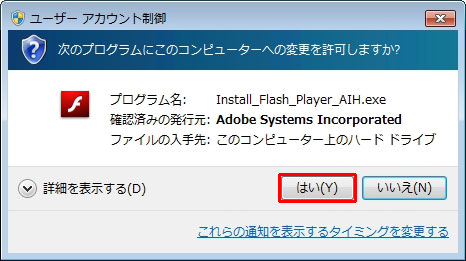
- 「次のプログラムを終了してから続行してください。」と表示されたら Firefox を終了し、「再試行」をクリックします。
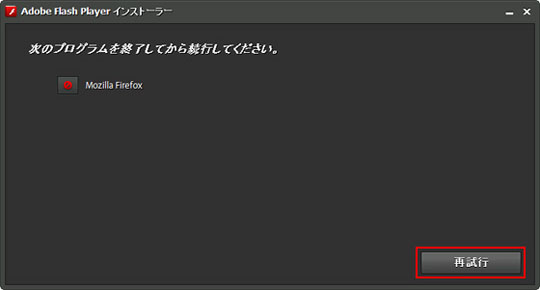
- Flash Player のインストール処理が開始されます。インストールが完了して緑のチェックマークが表示されたら「完了」をクリックします。
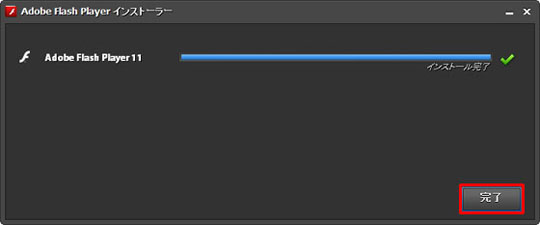
- ブラウザーが起動し、「インストールが完了しました」と表示されます。